Настройка звука для гитаристов в macOS: Полное руководство
Приветствую, уважаемый читатель!
В данной статье я постараюсь подробно рассказать, как настроить качественную передачу аудиосигнала с нескольких независимых устройств и/или программ для комфортного проведения онлайн-занятий для гитаристов посредством видеосвязи в среде macOS.
Необходимое оборудование и программное обеспечение
1. Внешняя аудиокарта или гитарный процессор/усилитель с возможностью подключения по USB или другому цифровому интерфейсу к вашему Mac, поддерживающий Core Audio Driver (например, Yamaha THR).
2. Компьютер Mac с последними обновлениями ОС.
3. Программа Rogue Amoeba Loopback, которую можно скачать на официальном сайте или сторонних ресурсах.
4. В случае использования аудиокарты также понадобится плагин для формирования гитарного звука. В данной статье я буду использовать Neural Amp Modeler.
5. ВАЖНО! При установке убедитесь, что кроме Standalone-версии также установились VST-плагины.
6. Музыкальный секвенсор. В статье в качестве примера используется редактор Reaper 7.
7. В качестве программы для видеосвязи используется десктопная версия Zoom для Mac.
Примечание: Во время установки софта предоставляйте программам все необходимые разрешения для доступа к системным ресурсам и аппаратному обеспечению (микрофон, запись системного звука и т. п.).
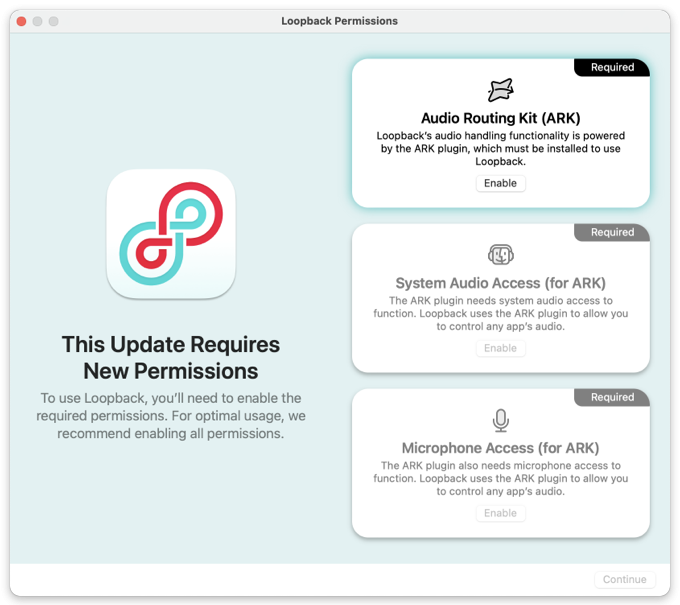
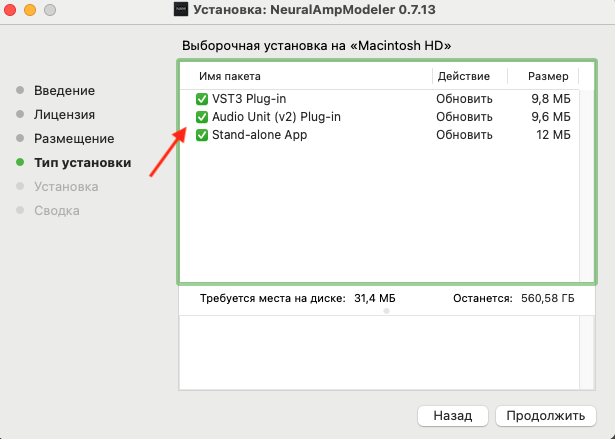
Настройка оборудования и программ
1. Настройка аудиокарты
В статье в качестве примера используется Scarlett Focusrite 2i2 (3-го поколения), но аналогичные шаги применимы к другим аудиокартам.
Убедитесь, что карта подключена к Mac, система её распознаёт и установлено все необходимое для ее работы программное обеспечение.
1. К выходу карты подключите динамики или наушники.
2. К входу подключите гитару.
3. Для входа карты активируйте инструментальный режим входа (настройка может быть в виде отдельного переключателя на самой карте или устанавливается в драйверах).
4. Установите уровень Gain входного канала в околонулевое положение, чтобы искажения самой карты не портили ваш звук.
5. Если выходной сигнал из-за мощности датчиков изначально имеет искажения, используйте опцию снижения уровня входного сигнала на -10 дБ, в частности на Scarlett 2i2 это кнопка PAD (если доступна).
6. Также рекомендую отключить функцию Direct Monitoring, чтобы чистый сигнал вашей гитары не сбивал вас.

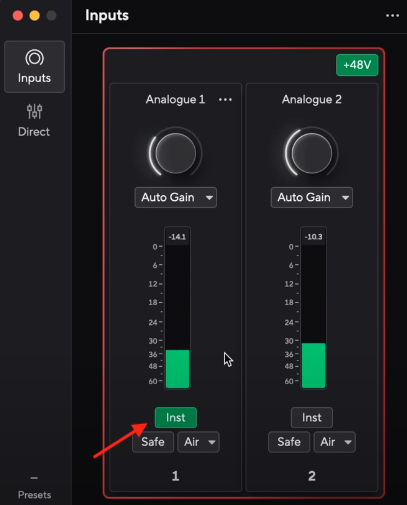
2. Настройка гитарного звука
После установки Neural Amp Modeler он будет доступен в Standalone-режиме в списке ваших программ. Также он будет доступен в виде подключаемых VST в среде ваших DAW. В данном случае нас интересует второй вариант.
Настройка Reaper
1. Откройте Reaper и перейдите в настройки аудио (меню Options → Preferences → Audio → Device. Обратите внимание, что по центру верхней части окна DAW выведена общая информация о текущих настройках звука).
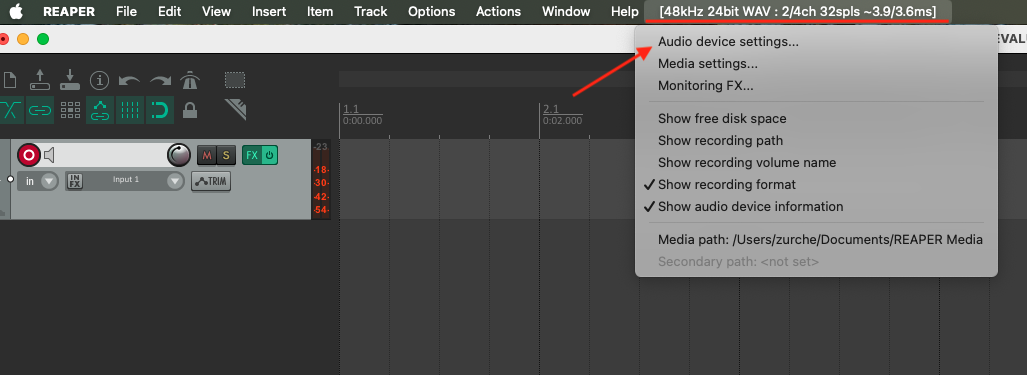
2. Оказавшись в меню Audio Device Settings, убедитесь, что в Reaper в качестве аудиоинтерфейса выбрана ваша звуковая карта.
3. Установите:
- Частоту дискретизации (44100 или 48000 Гц).
- Размер буфера (32–128, в зависимости от производительности вашего железа).
4. Поставьте галочку Request Block Size и примените настройки и закройте меню.
5. Проверьте, что суммарная задержка не превышает 8–10 мс (информация отображается в центре верхней панели редактора).
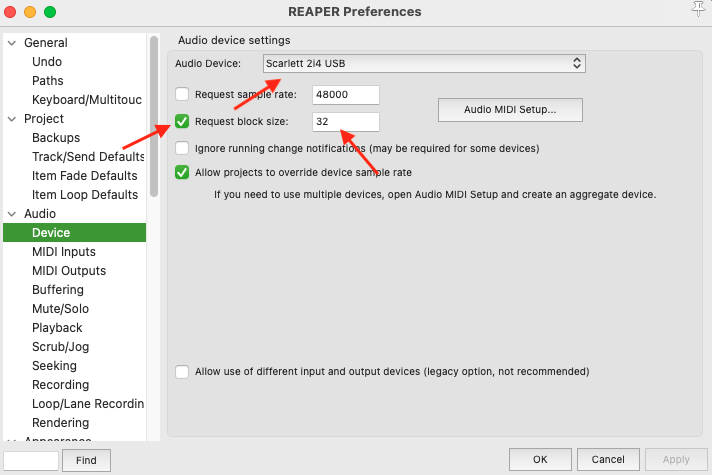
Создание и настройка аудиотрека
1. Добавьте новый аудиотрек (Command + T или просто выбрав его правой кнопкой мыши).
2. Активируйте Record Arm, а Recording Monitor ставим в режим → ON.
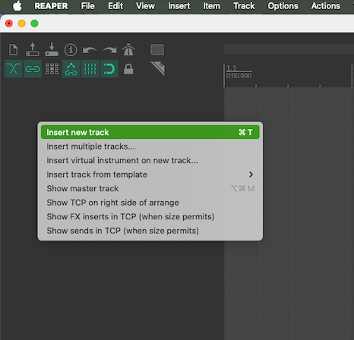
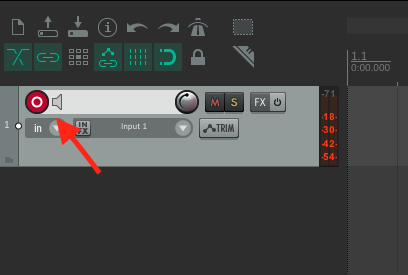
3. В графе Input выберите звуковой канал, к которому подключена гитара.
4. Проверьте, что диаграмма громкости дорожки реагирует на сигнал гитары.
ВАЖНО! Дальнейшие настройки необходимо производить, если вы используете именно звуковую карту, т.к. при использовании процессора или усилителя, на данном этапе вы уже получите готовый звук, регулировать который необходимо так же в настройках вашего процессора или усилителя.
Добавление VST-плагина в качестве обработки звука нашего канала
1. Нажмите в настройках дорожки кнопку FX и в появившемся окне внизу нажмите Add.
2. В появившемся меню слева выберите раздел All Plugins, а в графе Filter напишите название нашего плагина.
3. Таким образом в меню справа находим VST: Neural Amp Modeler и добавьте его кнопкой Add в нижнем правом углу. После этого откроется меню самого плагина.
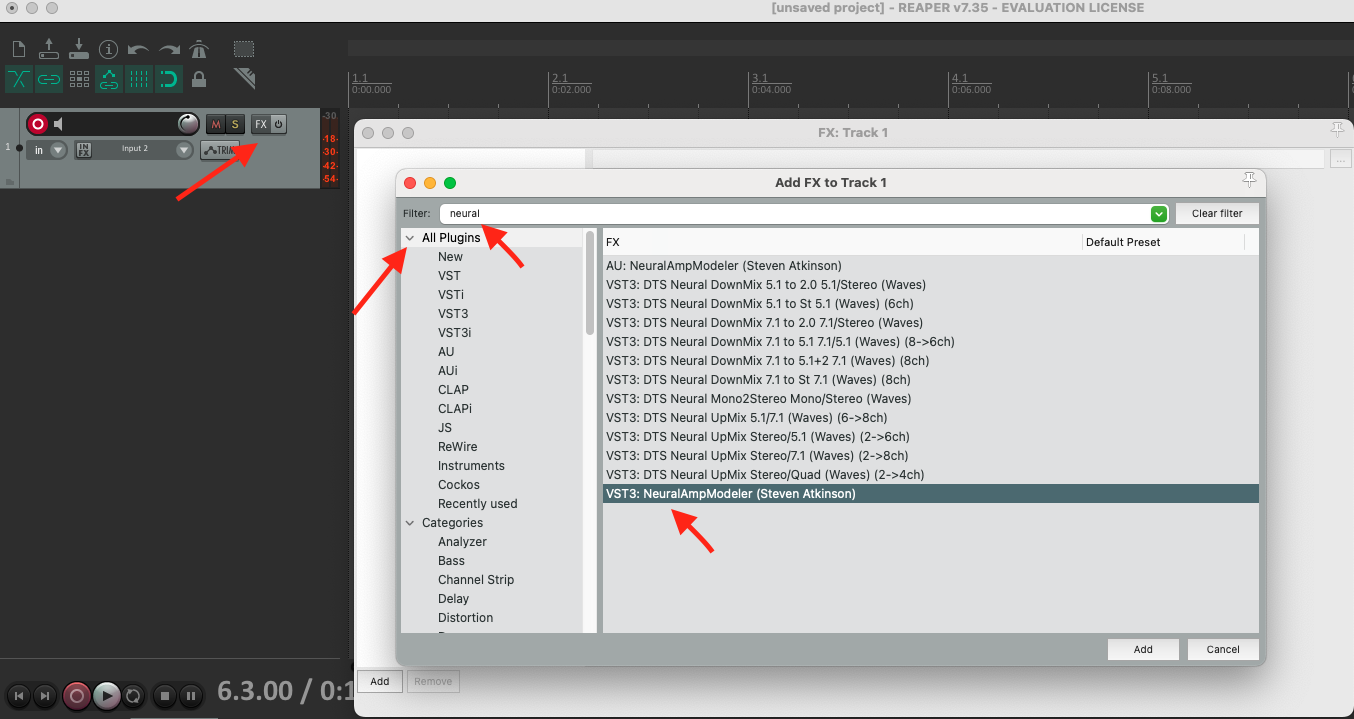
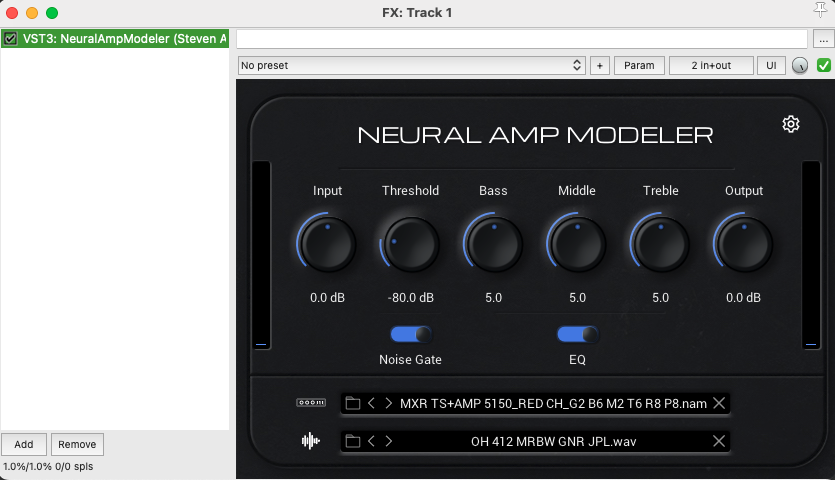
2. Загрузите файл звукового профиля усилителя и импульс кабинета в меню плагина (можно найти на ToneHunt). Но для быстрого старта к данной статье я прикреплю профиль и импульс, которые использую сам.
3. Нажмите на иконки папок в нижнем меню и выберите соответствующие файлы (как показано на скриншоте ниже)

4. Проверьте звук гитары, на этом этапе все должно работать.
5. Настройте эквалайзер и Noise Gate по необходимости.
Запуск метронома в Reaper
1. Включите метроном (иконка в верхнем меню).
2. Установите темп в нижней панели (как показано на скриншоте).
3. Для запуска/остановки нажмите пробел.
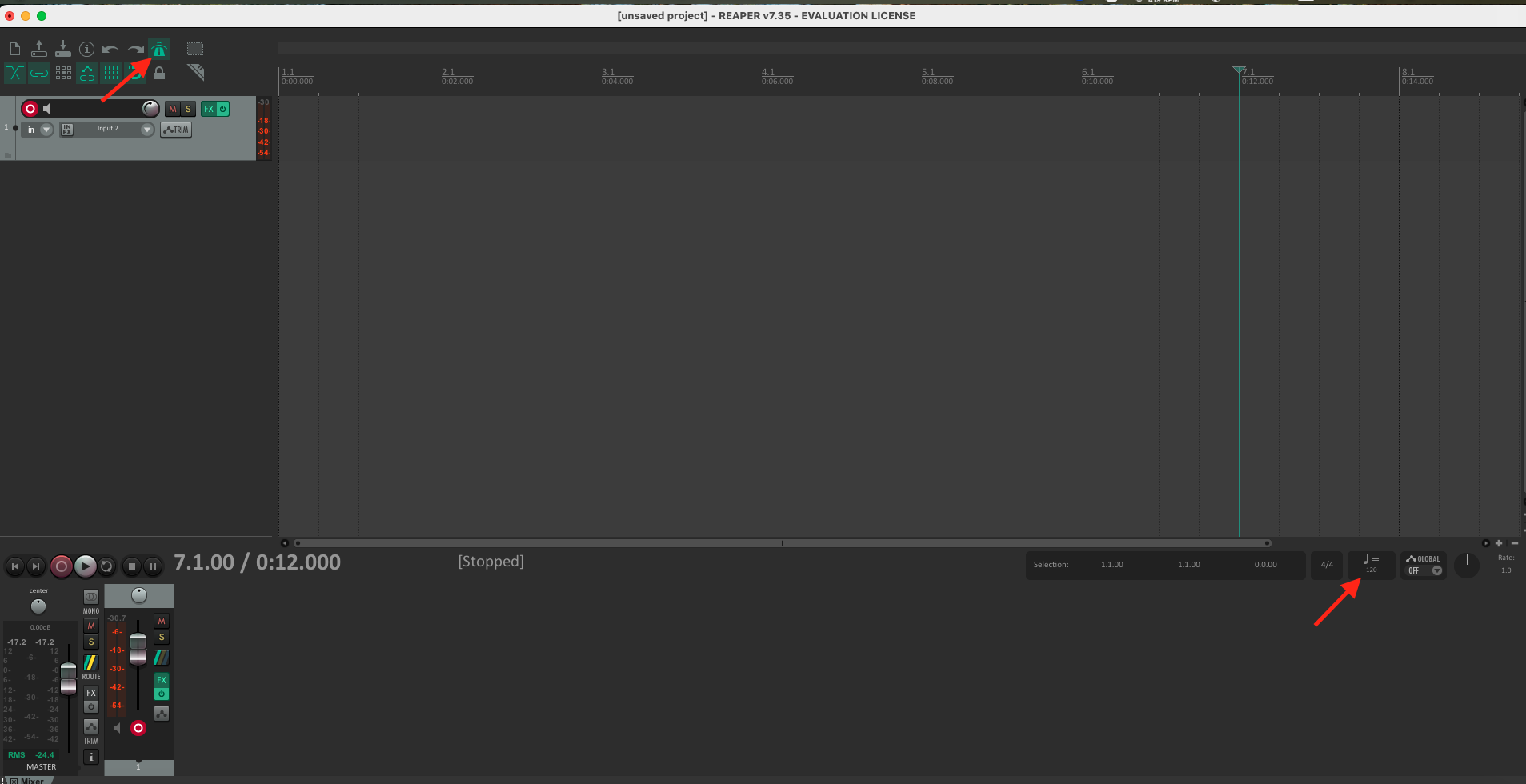
Сохраните ваш проект.
3. Настройка Loopback
1. Откройте основное меню программы и предоставьте все системные разрешения, которые запрашивает программа.
2. Добавьте новое виртуальное устройство в разделе Devices, для этого в нижней части окна нажмите соответствующий пункт
3. После этого в меню программы появится новое виртуальное устройство. Назовите его, используя английские символы (например, Loopback Audio). Так оно позже будет отображаться в системных настройках.
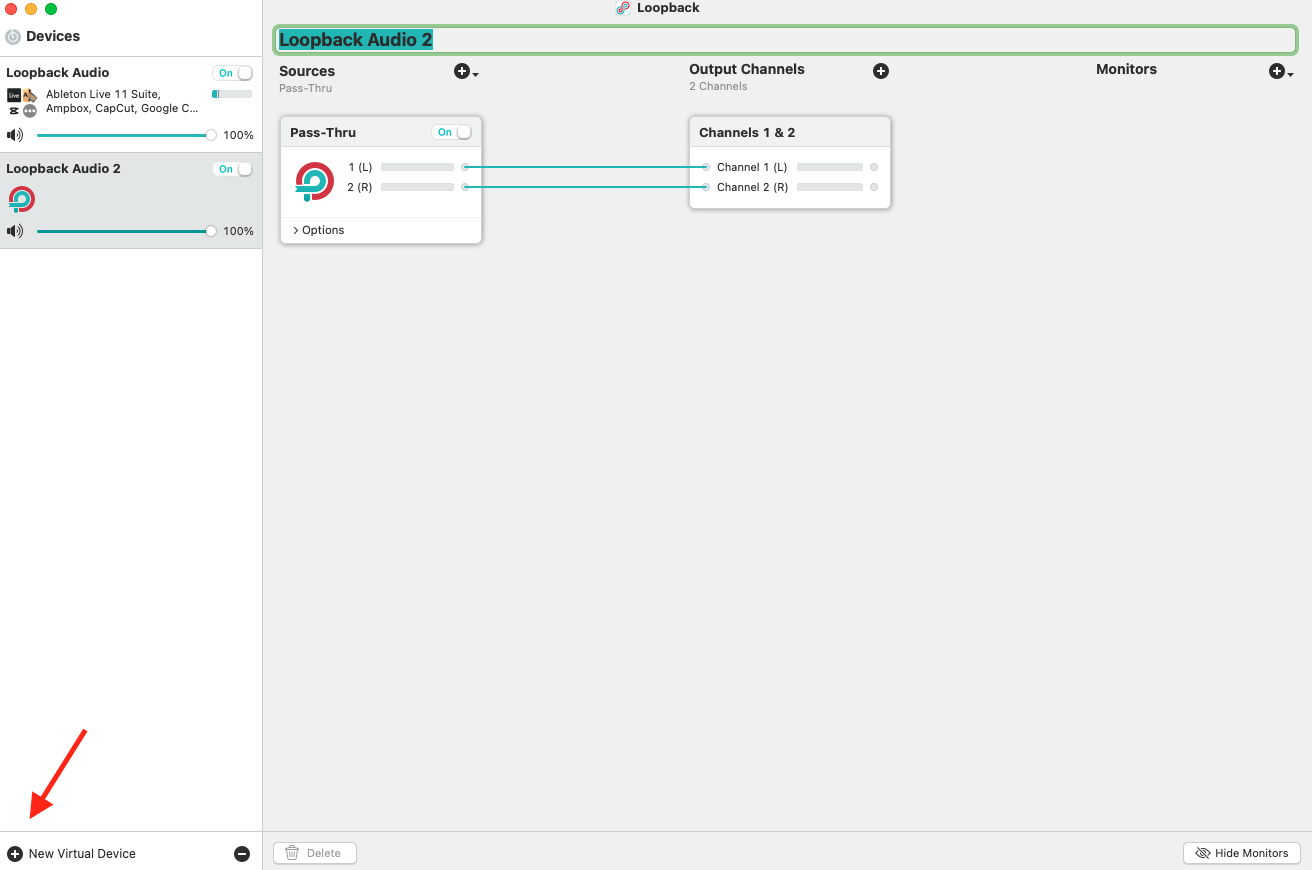
Теперь нам нужно добавить сюда микрофон, а также все необходимые программы, с которых мы будем “роутить” звук. При добавлении программы для удобства сама программа должна быть открыта.
Микрофон
- Нажмите в верхней части окна с настройками нашего профиля плюсик возле пункта Sources
- В открывшемся меню найдите и выберите наш микрофон (как показано на скриншоте ниже), после чего он появится в списке устройств профиля.
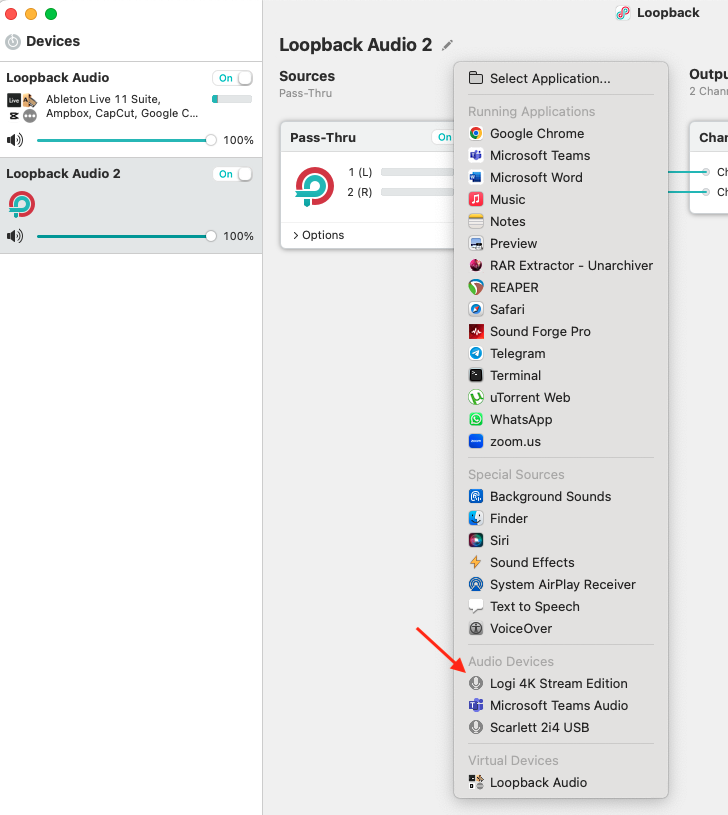
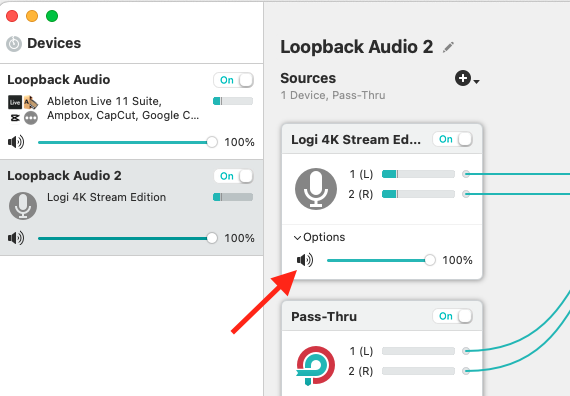
- Поменяйте уровень громкости здесь же в окошке микрофона при необходимости
Reaper
- Выберите Reaper в меню приложений и добавьте его в звуковой профиль, проделав те же действия, что и с микрофоном.
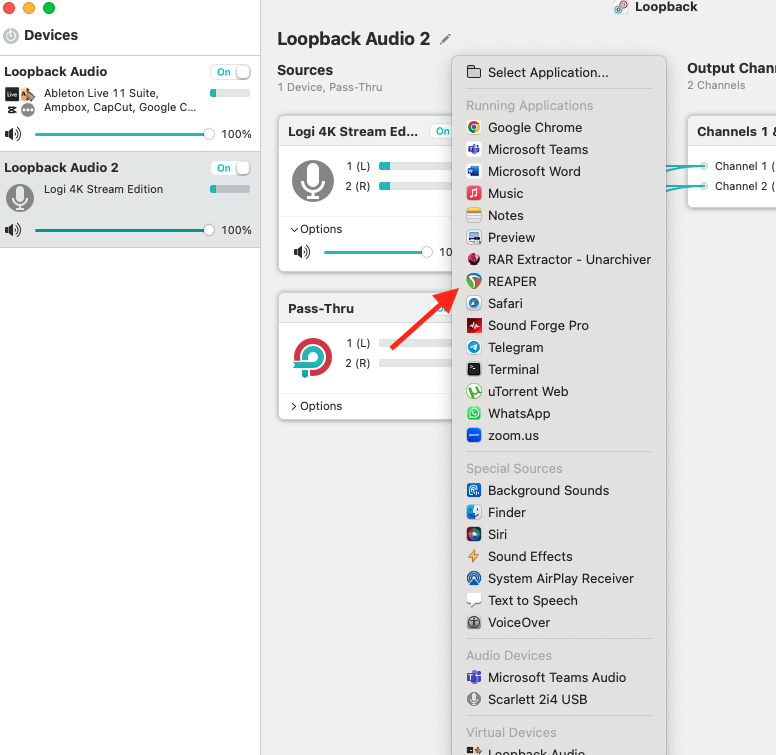
- Зайдите в его настройки и снимите галочку Mute when capturing, как показано на скриншоте ниже.
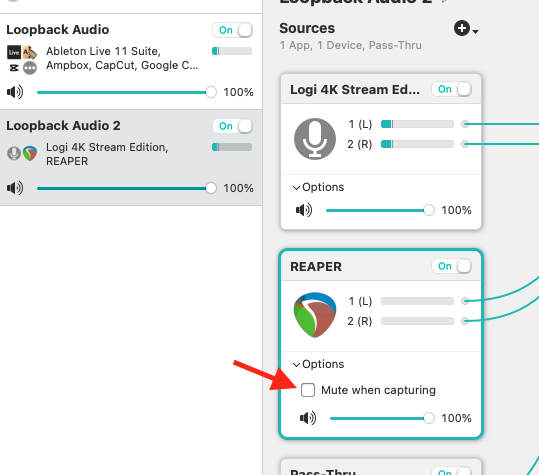
Теперь наше виртуальное устройство будет объединять сигналы, поступающие на микрофон, и то, что воспроизводит Reaper.
По аналогии вы можете добавить в ваш профиль все необходимые вам программы, например, музыкальные проигрыватели, звук из браузера и т.п. (не забывайте каждый раз снимать галочку Mute when capturing в настройках программы по аналогии с Reaper, иначе вы не будете слышать то, что транслируете.
4. В Output Channels оставьте выходы 1 и 2.
5. В настройках Monitors ничего не выбирайте, там должно быть пусто.
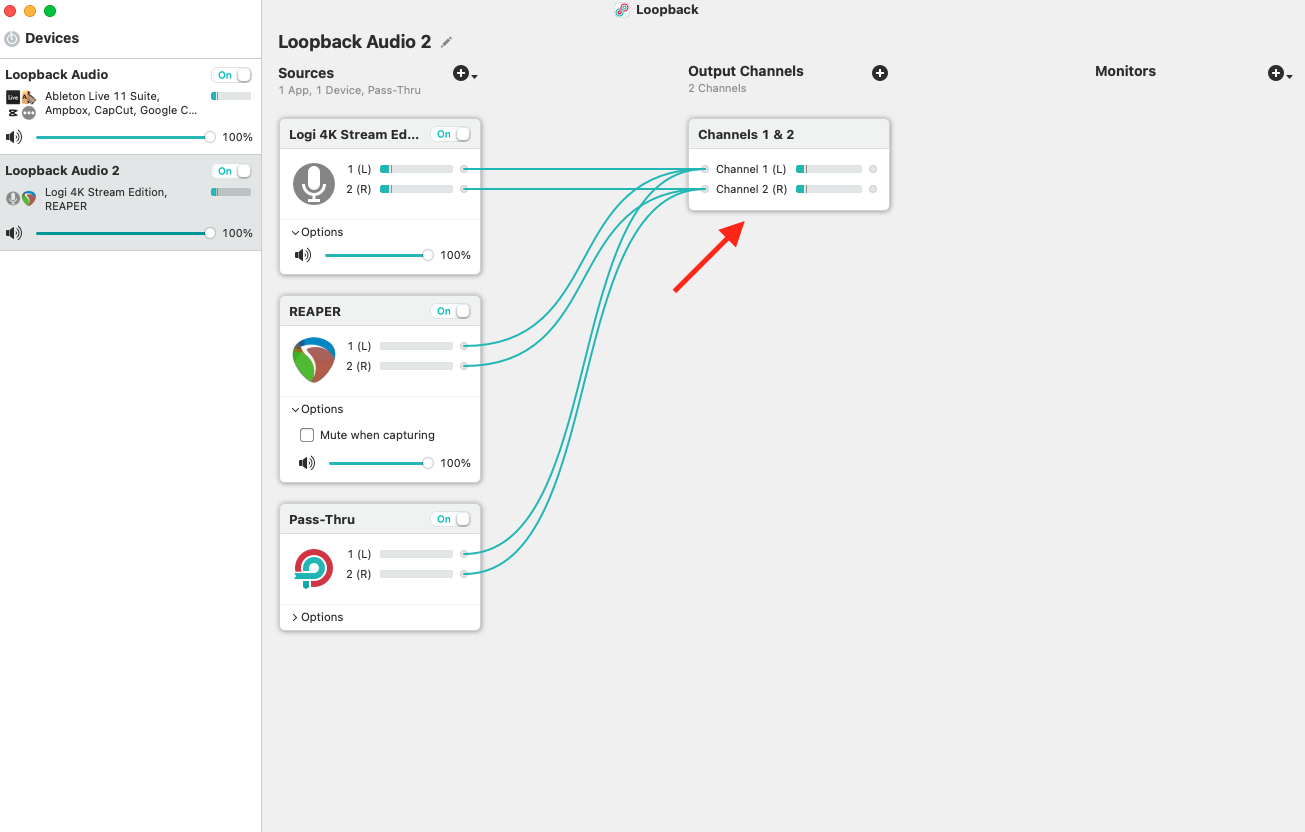
Теперь ваше виртуальное устройство сконфигурировано, и профиль будет автоматически запускаться при включении Loopback.
4. Настройка Zoom на Маке
1. Откройте настройки Zoom и выберите пункт Звук (Audio).
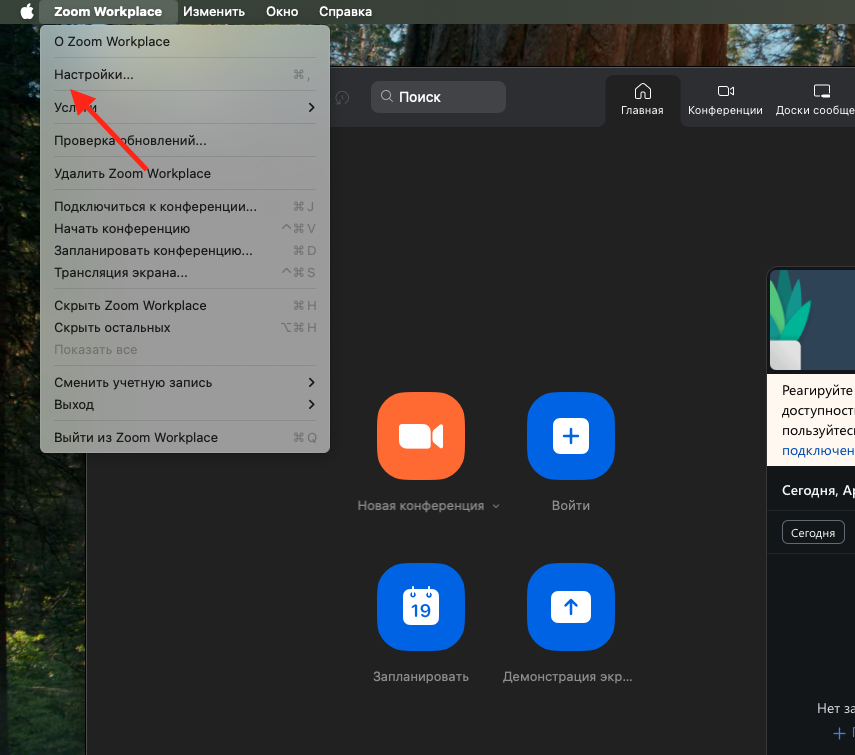

2. В пункте Микрофон выберите ваш звуковой профиль Loopback Audio.
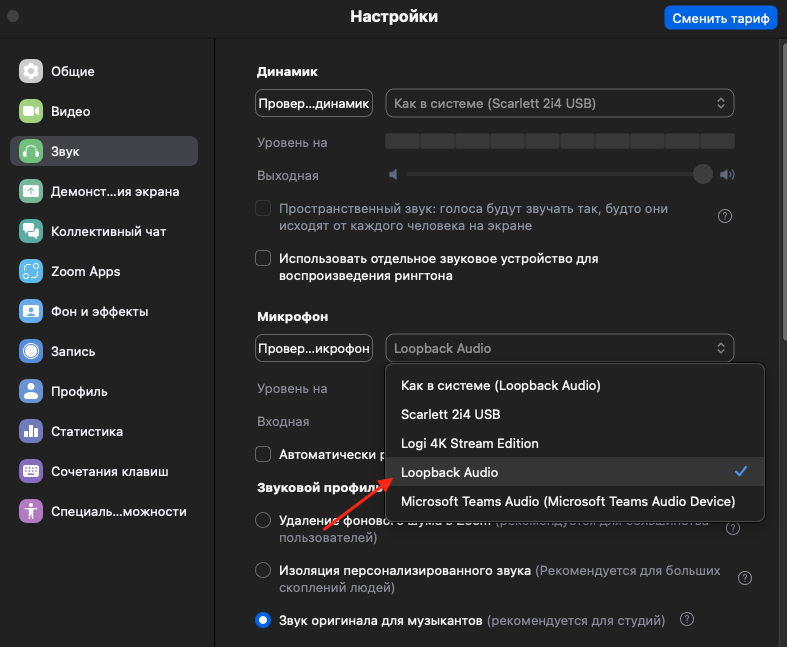
Теперь наш собеседник будет слышать звук всех устройств и приложений, которые мы добавили в наш профиль при настройке.
3. Включите опцию "Звук оригинала для музыкантов" (внизу настроек) и поставьте галочки, как показано ниже:
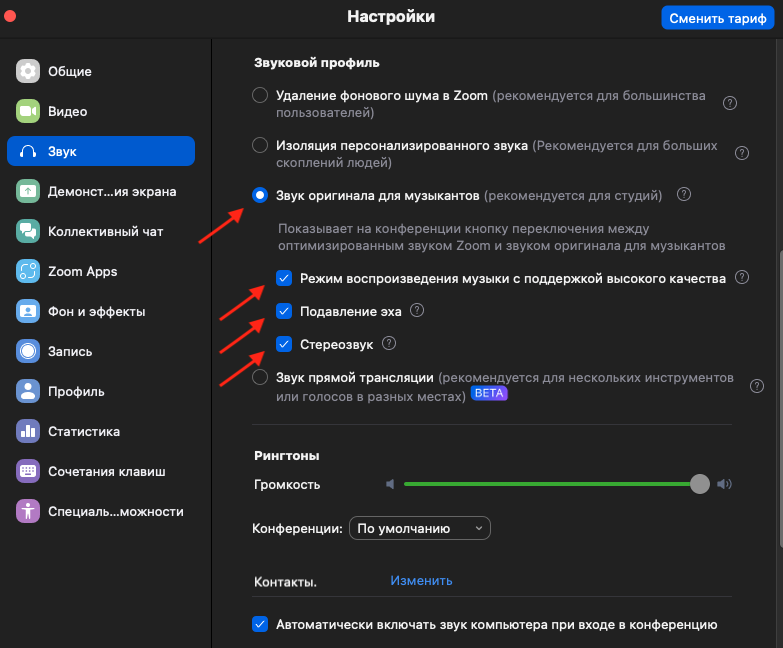
Не забудьте включить звук оригинала для музыкантов в начале конференции в верхней части окна вызова.
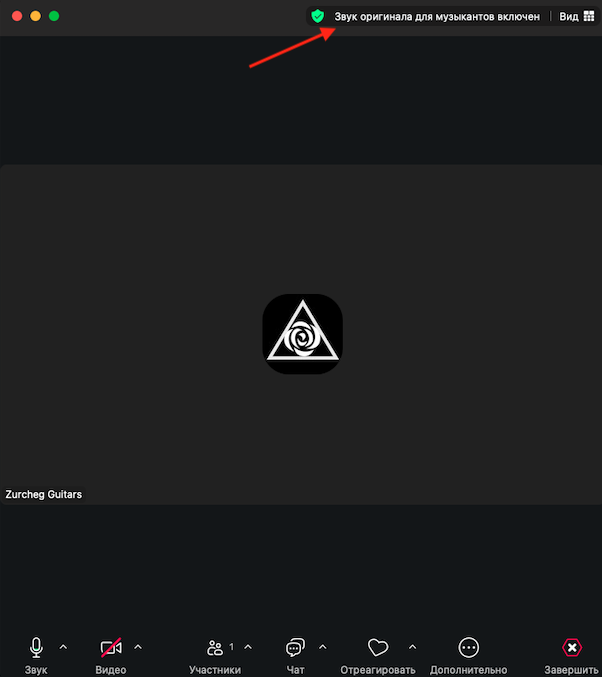
Если необходимо, трансляцию звука любого приложения можно приостановить в реальном времени. Для этого откройте меню программы LoopbackAudio и переведите ползунок в окошке соответствующего приложения в позицию Off, как показано на скриншоте ниже.
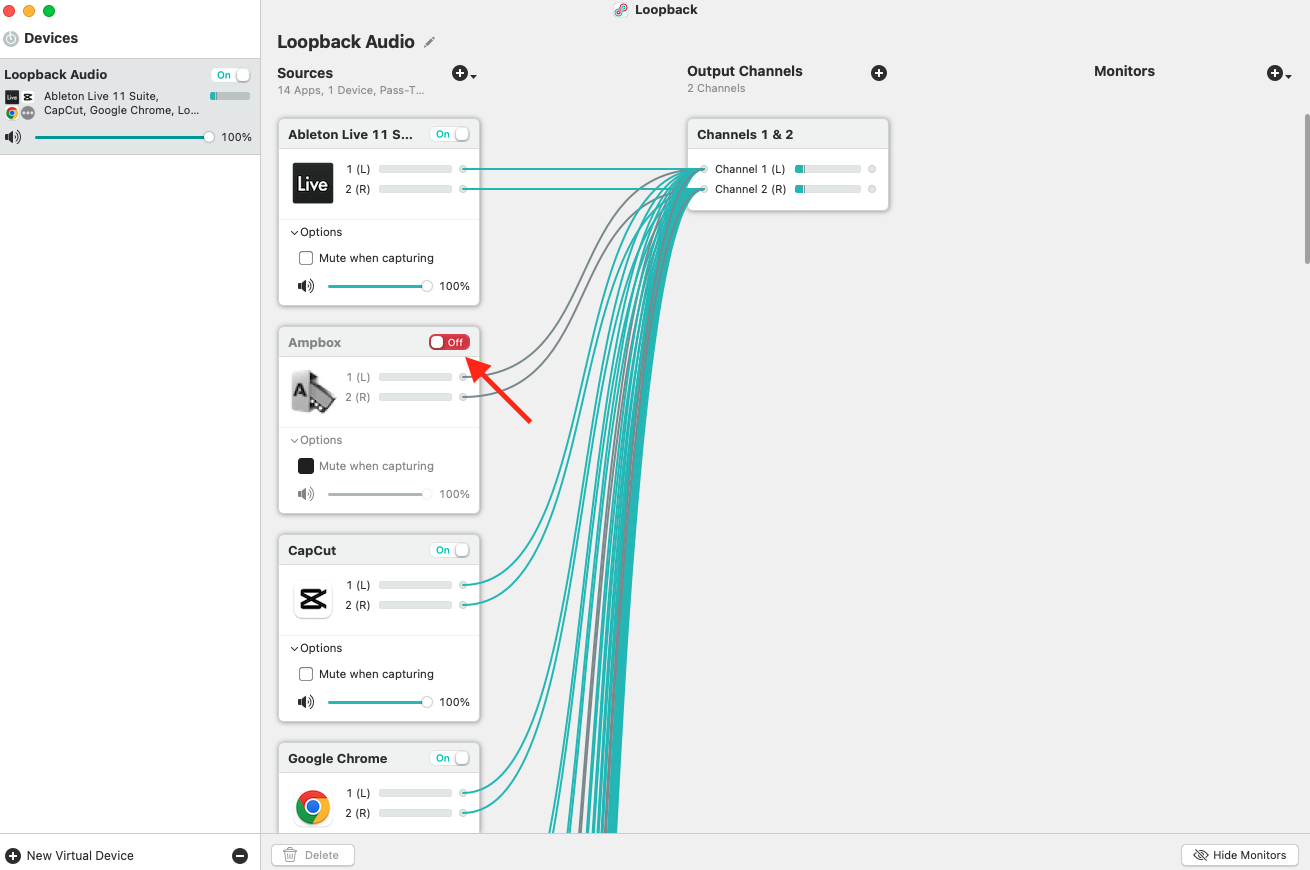
На этом настройка звука на макбуке завершена. Надеюсь, данная статья была для вас полезна.